Starting with Windows 95, Microsoft made adding programs to the startup folder as easy as navigating to the folder in Windows Explorer and dragging shortcuts or programs directly into it.
The startup folder, conveniently shown on the Start Menu, made it easy to see which programs would launch when Windows booted up. However, in Windows 7, the startup folder is a hidden system folder that is not located in the same place as the startup folders in Windows XP.
This article shows you an easy way to add programs to the Windows 7 startup folder for both the current user and all users of the computer.
Suppose that you have Microsoft Word pinned to your Start Menu and you want Word to open up each time Windows 7 loads. The easiest way to do this is to add a shortcut to Word into the startup folder.
However, you can add Word to the startup folder for just the current user or for anyone who uses your computer. Below are instructions for both using Word as an example.
Whether you are adding Word to the startup folder for the current user or for all users, it is best to begin by putting a shortcut to Word on the desktop. Before you begin, make sure you are using an account with administrative privileges in Windows 7.
To create a shortcut on the desktop, right-click drag the program icon from the Start Menu onto the desktop and select Create Shortcut Here from the menu that pops up when you let go of the right mouse button.
Disable and Enable Windows 7 Startup Programs Many programs when they are installed on your PC, they are configured to load themselves into the startup of Windows, so that the moment you boot your machine and Windows starts, they automatically start and most of them can be seen in the notification area when they are loaded. After you reboot you will be warned that Windows blocked some start-up programs. In order to remove this warning, click on the icon and then, from the pop-up menu, select Run blocked program and then click on System Configuration Utility. May 11, 2018 Disabling Startup Programs in Windows 7, Vista, or XP. For some programs, it’s smart to have them start with Windows, such as anti-virus and firewall software. However, for most programs, starting them at boot-up just wastes resources and extends startup time.
The Startup Folder for the Current User
Now you simply need to add the new shortcut you just placed on the desktop into the current user’s startup folder. However, remember that in Windows 7, the startup folder is a hidden system folder. Rather than unhide the folder and fumble around the Windows folder structure to find it, Microsoft made it simple to locate the startup folder.
To locate the current user’s startup folder, click on Start>All Programs and then right click on the Startup folder. Then, choose open from the menu.
This will instantly open Windows Explorer directly to the current user’s startup folder. Notice that the startup folder for the current user resides at:
Simply drop the new shortcut from the desktop into this folder and restart your computer. Word should now load at Windows boot up.

The Startup Folder for All Users
If you want Word to load for everyone when Windows boots up, you need to follow a similar set of instructions with one minor change. Begin by clicking on Start>All Programs and right-click on the Startup folder just as before. However, this time instead of choosing Open, choose Open all users.
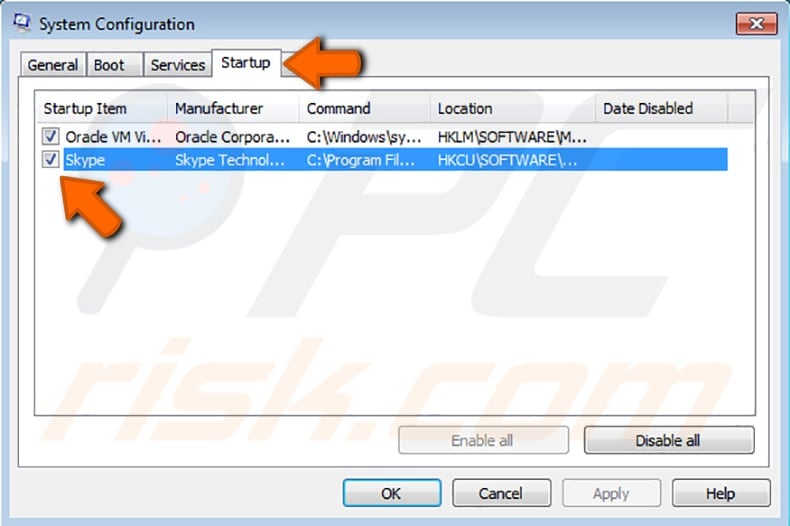
Windows Explorer once again opens, but this time the location is:
You can now simply drag the new Word shortcut into this folder and Word will load on boot up for all users of your computer.
Unlike Windows XP, Windows 7 makes the startup folder for all users of the computer a hidden system folder. Rather than go through the trouble of locating and un-hiding the startup folder, use the tricks in this article to add any program to the startup menu for the current user or all users of a Windows 7 computer. Enjoy!
Watch Gintama Episode 1 Online at Anime-Planet. Long ago, this nation was known as the land of the samurai. The dream-filled Edo skies, upon which the samurai once gazed, are now filled with the ships of the Amanto, beings that suddenly invaded and rose to power. And now these arrogant aliens walk the streets of the city. Gintama episode 1 online, free. Gintama (2015) Episode 1 English Dub Online at cartooncrazy.tv if Gintama (2015) Episode 1 English Dubbed is not working, please select a new video tab or reload the page.

Many programs are set to start with Windows when you install them, and usually without your permission. Skype, CCleaner, and uTorrent are some of the popular examples. However, not always you may need services of such programs as soon as Windows starts. These programs will slow down boot time, open in your face as soon as your desktop shows up and force you to close them every time you restart the PC.
So yes, unnecessary startup programs are really bad for your overall Windows experience. Virtual wifi router free download. Fortunately, you can easily disable Startup programs in Windows using different methods and in this post, we will show each one of them.
Related: Top 10 Tips to Speed Up Slow Windows 10 PC
1. Disable Startup Programs in Windows 7, Vista, and XP
In older versions of Windows, system configuration windows is the best place to locate and disable startup items. To access system configuration, press Windows+R keys and type “msconfig” in the “Run” dialog.
System configuration will open up when you will press the Enter key. Here move to the “Startup” tab and you will see all your startup items listed. Simply uncheck the checkbox next to all the startup programs that you don’t want to start with Windows. After that, click on “OK” to apply the settings. Now all the startup programs that you unchecked will not start with Windows.
2. Disable Startup Programs in Windows 8, 8.1 and 10
In the newer versions of Windows, the startup programs manager has been moved to the task manager. To open the task manager, press Ctrl+Shift+Esc keys.
In the Task Manager, move to the “Startup” tab and you will see all the programs that can be set to launch at Windows startup. Programs that are set to open at startup will have a status of “Enabled”. Right-click on those programs and select “Disable” to disable them.
3. Disable Startup Programs From Windows Registry
Above are the easiest ways to disable startup programs in Windows, but if you are looking for other options with different use cases; here are some.
Similar to the other things, startup items also create an entry in Windows registry. You can remove this entry to stop that program from starting at startup.
Warning: Before making any tweaks in the Windows Registry, make sure you create a backup of it. Any wrong tweak in the Registry could lead to corrupting Windows.
Press Windows+R keys to open Run dialog and enter “regedit” to launch Windows registry. Here you will find startup items in the below-mentioned locations:
TASCAM has developed a recording equipment and tools for music production for musicians and creators. Tascam drivers for windows 10. Sep 04, 2015 This is a general question about Windows 10 and TASCAM USB interfaces. Anyone tried upgrading to Win 10 and seen whether the drivers still work? I have a feeling we will be forced to update soon. Right now i'm using my TASCAM UH-7000 with Win 7 64 bit and it works great. Hate to upgrade and mess up my setup!
HKEY_LOCAL_MACHINESoftwareMicrosoftWindowsCurrentVersionRun
HKEY_CURRENT_USERSoftwareMicrosoftWindowsCurrentVersionRun
Move to these locations and look for the program that keeps starting up with Windows. Once found, double click on it and remove all the text written in its “Value data” section. You can also delete the entry to stop that program from starting up.
Why It’s Useful: Igcse computer science 0478 book pdf. Disabling startup programs from Windows Registry is a good option for programs that keep enabling themselves to start with Windows every time you use them, such as CCleaner. This will disable their entry in the Registry and stop them from adding it again automatically in the future.
4. Use a Third-party App to Disable Startup Programs
There are many third-party apps available that will let you manage startup programs. Ironically, CCleaner is one of the best tools to disable startup items with just a click of a button. Download and install CCleaner and run the program.
Move to the “Tools” section on the left-hand side and then click on “Startup”. You should see all of the startup programs here. Simply select any of the programs you would like to disable and select “Disable” on the right side to disable it.
Why It’s Useful: A third-party program like CCleaner loads all types of startup programs, both from the registry and Windows startup folder. The built-in Windows startup manager may skip on some of the programs.
5. Disable Startup Programs from Windows Startup Folder
This is not one of the best ways to disable startup programs, but it is definitely the quickest and sometimes necessary. Programs added in the Windows startup folder are automatically set to launch when Windows start. Although many programs create a registry entry instead of adding their shortcut in Windows startup folder, but there are still programs that add a shortcut in the startup folder.
Furthermore, if you have manually added a program or script in the startup folder to make it start with Windows, then you will have to disable it from here instead of the built-in Startup manager.
To open the Windows startup folder, press Windows+R keys and type “shell:startup” in the Run dialog. This command will open the startup folder with all the startup programs/files listed. Simply delete the shortcut of the program to stop it from starting up with Windows.
Why It’s Useful: As pointed above, some programs do make an entry in the startup folder; you can quickly disable them from here. Additionally, manually added programs will also need to be handled from here.
Wrapping Up
If you are looking to speed up boot time and stop programs from eating your PC’s precious resources, then you should disable unnecessary startup programs. However do keep in mind that disabling all of the startup programs isn’t necessary, some programs are helpful (and sometimes compulsory) when starting up with Windows. For example, your antivirus program must start with Windows to ensure you are always protected or may be you can enable a program like Skype if you use it heavily.
Disable Startup Programs Windows 7
Also Read:5 Ways To Monitor Broadband Usage in Windows